Microsoft Word
Summary
Microsoft Word files, either .doc or .docx, have become a near universal standard for word processing formats. Fortunately, a Word document can be made accessible quite easily as long as some basic principles are kept in mind.
- When designing Word documents, use the built-in styles like Heading Level 1, Heading Level 2, etc. to provide a semantic structure to your document. This will help provide a consistent layout and make the document easier to for users of certain assistive technologies to navigate. NOTE: You can customize or create styles in Word.
- Avoid using text boxes as they make it difficult for screen readers to read the contents of the text box in the proper context of the page.
- Be sure to include text descriptions of images.
- When creating lists, use the built-in bulleted or numbered list feature instead of manually inserting asterisks, numbers, or tabs.
- Use the built-in Accessibility Checker to check for common accessibility issues. The checker will not find all accessibility errors and some of the warnings it gives will be subjective, so discernment must be used in some cases.
Creating Accessible Headings in Microsoft Word
- Select the text you want to make a heading.
- On the Home tab, move the pointer over different headings in the Styles gallery. Notice as you pause over each style, your text will change so you can see how it will look in your document.

- Select the heading style you want to use.
Adding Alt Text to Images in Microsoft Word
- Right-click on an image and select Format Picture.
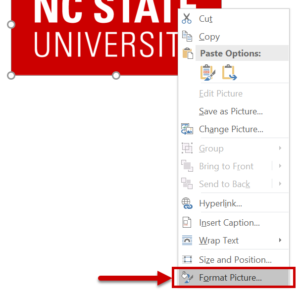
- Once in the Format Picture dialog, select the Layout & Properties icon.
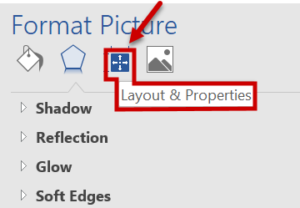
- Click on Alt Text and enter the image description under Description.
Creating Accessible Lists in Microsoft Word
Numbered Lists
- Position the cursor anywhere in your document.
- Select the Home tab.
- In the Paragraph group, select the Numbering button.
- From the Numbering Library select the numbering style you want to use.
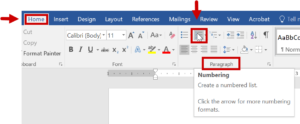
Bulleted Lists
- Position the cursor anywhere in your document.
- Select the Home tab.
- In the Paragraph group, select the Bullets button.
- From the Bullet Library select the bullet style you want to use.
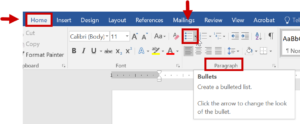
Creating Accessible Tables in Microsoft Word
- Select the Insert tab on the ribbon, then select Table > Insert Table.
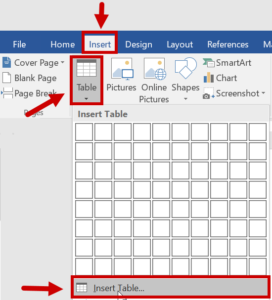
- Select the number of columns and rows you need. Click Ok.
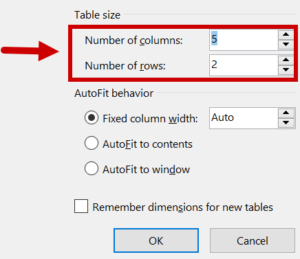
- If your table has a column header(s), select Table Tools > Layout on the ribbon, then choose the Repeat Header Rows option in the Data group.

Resources
- NCSU: Video tutorial on using headings in Microsoft Word
- NCDAE: Creating accessible Microsoft Office documents Cheat Sheet
- WebAIM: tutorial for how to make accessible Microsoft Word documents
- Microsoft Office: Check Document Accessibility training video
- Accessibility in the Classroom, Lesson 3.1: Creating Accessible Word Documents
