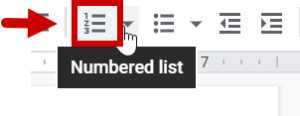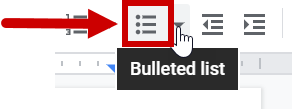Google Docs
Creating Accessible Headings in Google Docs
- Select the text you want to make a heading.
- On the toolbar styles menu, select a text style.
- NOTE: You can also modify the built-in heading styles in Google Docs
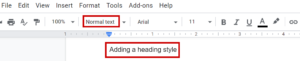
- Select the heading style you want to use. For example, let’s select Heading 1:
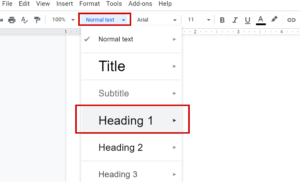
Adding Alt Text to Images in Google Docs
- Right click on the image and select Alt text. You can also select the image and press Ctrl+Alt+Y.
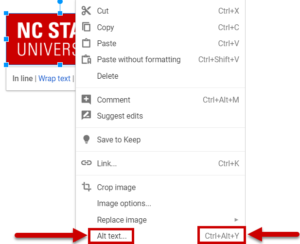
- Enter the image description under Description.
Creating Accessible Lists in Google Docs
Numbered Lists
- Position the cursor anywhere in your document.
- In the toolbar, select the Numbered list button to choose a list type and select the numbering style you want to use.
Bulleted Lists
- Position the cursor anywhere in your document.
- In the toolbar, select the Bulleted list button to choose a bullet list type. Select the bullet style you want to use.
Tables in Google Docs
You must use Grackle Docs to properly designate header rows or columns.
Creating a complex accessible table in Google Docs is currently not advisable. Restrict the use of tables in Google docs to all but the most basic tabular data. Also, do not use tables as a means of laying out a page.
Grackle Docs
Checking for Google Docs does not have a built-in accessibility checker; however, you can use an add-on called Grackle Docs to scan your Google Docs for accessibility. To use Grackle Docs, follow the following steps:
- Install the Grackle Docs Add-on
- Select the Add-ons tab in Google Docs
- Hover over Grackle Docs
- Select Launch to run the accessibility checker
Best Practices
- When designing Google Docs, use the built-in styles like Heading Style 1, Heading Style 2, etc. to provide a semantic structure to your document.
- Be sure to include alt text for images. Images that are purely decorative should have empty quotes “” for their alt text.
- When creating lists, use the built-in bulleted or numbered list feature instead of manually inserting asterisks, numbers, or tabs.
- DO NOT create PDF files directly from Google Docs.
Resources
- Accessibility in the Classroom, Lesson 3.2: Creating Accessible Google Docs
- Google: Make your document or presentation more accessible