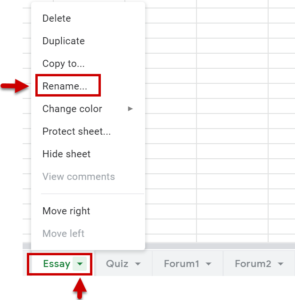Google Sheets
Use informative hyperlink text
A link should convey clear and accurate information about its destination page. For example, instead of being merely “Click here,” the link text should include the full title of the destination page. This helps to confirm to the reader that the correct page has been reached.
- Select the cell where you want to place a hyperlink.
- From the Insert tab, select Link (Ctrl + K).

- In the Text field, type the text you want to appear in the link.
- In the Link field, enter a URL or email address, or search for a website.
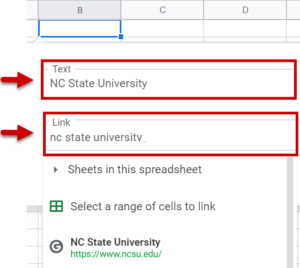
- Click Apply.
Ensure sufficient contrast
A high level of contrast between text and background allows more people to see and use the content.
Name each sheet
- Screen readers read each sheet name.
- Sheet names help to understand the contents of a workbook and to navigate through it.
- Be sure to give each sheet a unique, informative name that indicates the content of the sheet.
- Double click on the sheet tab.
- Type in an appropriate name.
- Press Enter.
Renaming a sheet
-
- At the right side of a sheet tab, click on the arrow.
- From the menu that opens, select Rename.
- Type a concise, unique, informative name for the sheet.
- Press Enter.
Deleting sheets
Be sure to delete any unused and unwanted sheets.
- At the right side of a sheet tab, click on the arrow.
- From the menu that opens, select Delete.
- Press Enter.
Add alt text to an image, chart or graph
- In the top corner of the image, click on the three dots.
- From the drop-down menu, select Alt text.

- In the Description field, type or paste appropriate alt text.
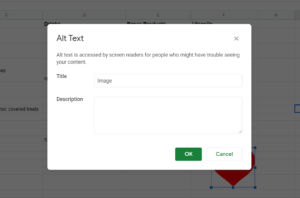
- Select OK.
Check for accessibility
Use the Grackle Sheets Chrome Add-on to check for common accessibility issues in Google Sheets.
Resources
Keyboard Shortcuts for Google Sheets